Hướng dẫn cách sử dụng Apple Watch cơ bản mà iFan nên bỏ túi
Làm quen nút và các thao tác cơ bản
Nút bấm trên Apple Watch
Đầu tiên, chúng ta có "Digital Crown" - nút xoay đa năng nằm ở cạnh phải của đồng hồ. Nút này không chỉ giúp bạn cuộn qua các thông báo, tin nhắn, danh sách ứng dụng mà còn có thể dùng để zoom in/out trên các ứng dụng như ảnh, bản đồ. Khi nhấn nhanh vào Digital Crown, bạn sẽ trở về màn hình Home nếu đang trong một ứng dụng, hoặc đưa bạn đến danh sách ứng dụng nếu bạn đang ở màn hình Watch Face. Nếu nhấn và giữ, nó sẽ kích hoạt Siri, trợ lý ảo sẵn sàng nhận lệnh bằng giọng nói của bạn.
Tiếp theo, nút "Side Button" - nằm dưới Digital Crown - cũng đóng vai trò quan trọng không kém. Nhấn hai lần vào nút này sẽ mở ra giao diện Apple Pay, cho phép bạn thực hiện giao dịch một cách nhanh chóng. Nếu nhấn giữ, bạn sẽ truy cập vào màn hình SOS Emergency, từ đó có thể thực hiện cuộc gọi khẩn cấp nếu cần. Nhấn một lần vào Side Button sẽ hiển thị trung tâm điều khiển, giúp kích hoạt nhanh một số tính năng cần thiết.

Thao tác cảm ứng trên màn hình
Để bạn có thể tận hưởng trọn vẹn và điều khiển thiết bị này một cách nhẹ nhàng và chính xác, việc làm quen với các thao tác cơ bản trên màn hình là vô cùng quan trọng.
- Nhấn (Tap): Đây là hành động cơ bản nhất. Một cái nhấn nhanh lên màn hình sẽ cho phép bạn chọn ứng dụng hoặc lệnh cụ thể mà bạn muốn kích hoạt. Hãy thử nhấn vào các biểu tượng trên màn hình chính để mở ứng dụng, hoặc nhấn vào thông báo để xem chi tiết.
- Nhấn Giữ (Press and Hold): Khi bạn nhấn và giữ một ứng dụng hay thông báo nào đó, bạn sẽ kích hoạt các lựa chọn thêm hoặc mở ra các tùy chọn ẩn. Hãy cùng thử nhấn và giữ vào mặt đồng hồ cho đến khi bạn thấy giao diện đổi mặt đồng hồ xuất hiện.
- Kéo (Swipe): Để di chuyển giữa các mặt đồng hồ, hay để xem các thông báo và widget, bạn sẽ cần phải sử dụng đến thao tác kéo. Kéo ngón tay từ cạnh này sang cạnh kia của màn hình sẽ cho phép bạn chuyển đổi qua lại giữa các giao diện khác nhau một cách nhanh chóng.
- Vuốt (Scroll): Khi bạn muốn xem thông tin chi tiết hơn trong một ứng dụng, như danh sách tin nhắn hay email, bạn có thể vuốt màn hình lên hoặc xuống để di chuyển qua các mục

Mỗi thao tác trên đều có ứng dụng riêng biệt trong các tình huống khác nhau và được thiết kế để tối ưu hóa trải nghiệm người dùng. Bạn sẽ cảm thấy thật dễ dàng và tự nhiên khi thực hiện các thao tác này một cách nhuần nhuyễn sau một thời gian ngắn sử dụng.
Cách thay đổi mặt đồng hồ
Chắc hẳn, một trong những tính năng thú vị nhất của Apple Watch chính là khả năng tùy chỉnh mặt đồng hồ (Watch Face) để thể hiện những phong cách cá nhân cũng như đáp ứng nhu cầu sử dụng đa dạng của bạn.
Bước 1: Đầu tiên, hãy đảm bảo rằng bạn đang ở màn hình đồng hồ của Apple Watch. Nếu không, hãy nhấn vào Digital Crown (nút xoay bên cạnh đồng hồ) để trở về màn hình chính.

Bước 2: Khi đã ở màn hình đồng hồ, bạn chỉ cần nhấn giữ màn hình cho đến khi bạn thấy các mặt đồng hồ bắt đầu chuyển động. Đây là dấu hiệu cho biết bạn đã vào chế độ chỉnh sửa.

Bạn hãy kéo màn hình từ phải qua trái để lướt đến giao diện thêm mặt đồng hồ. Sau đó, bạn nhấn vào dấu "+" giữa màn hình.

Bước 3: Apple cung cấp một loạt các tùy chọn từ cổ điển đến hiện đại, từ đơn sắc đến đa màu sắc, từ chức năng đến giải trí, phù hợp với mọi hoàn cảnh. Bạn chỉ cần vuốt từ dưới lên trên để chọn lựa mẫu mình thích và chọn "Add"

Bước 4: Nếu mặt đồng hồ đó có tùy chọn để tùy chỉnh (ví dụ như màu sắc, thông tin hiển thị,...) thì giao diện chỉnh sửa sẽ tự hiện lên, bạn chỉ cần kéo từ phải sang trái và ngược lại kết hợp cùng nút xoat Digital Crown để chỉnh sửa.


Bước 5: Sau khi đã chỉnh sửa xong, bạn nhấn vào Digital Crown một lần nữa để lưu mặt đồng hồ mới của mình. Bây giờ, mặt đồng hồ mới đã sẵn sàng theo bạn xuyên suốt ngày dài.

Theo dõi tập luyện (Workout)
Chắc hẳn, tính năng Workout trên Apple Watch là một trong những công cụ mà bất kỳ ai quan tâm đến việc theo dõi sức khỏe và tập luyện đều cần phải biết cách sử dụng. Đây không chỉ là một ứng dụng đo lường thông thường, mà còn là một người hướng dẫn tập luyện chuyên nghiệp ngay trên cổ tay bạn.
Bước 1: Để bắt đầu, mở ứng dụng Workout từ màn hình chính của Apple Watch bằng cách chạm vào biểu tượng hình người chạy.

Bước 2: Khi đã vào được ứng dụng, bạn sẽ thấy một loạt các hoạt động tập luyện để lựa chọn, từ đi bộ, chạy bộ, đến đạp xe, bơi lội và thậm chí là yoga hay các môn thể thao như bóng đá hay bóng rổ. Chọn hoạt động phù hợp với kế hoạch tập luyện của bạn.

Bước 3: Sau khi chọn, Apple Watch sẽ yêu cầu bạn đặt mục tiêu cho buổi tập. Bạn có thể thiết lập mục tiêu dựa trên số lượng calo bạn muốn đốt cháy, khoảng thời gian bạn muốn tập, hoặc khoảng cách bạn dự định chạy hoặc đi bộ.

Bước 4: Sau khi mục tiêu được thiết lập, chỉ cần chạm vào "Start" và bắt đầu buổi tập của mình. Apple Watch sẽ theo dõi chính xác nhịp tim, số bước chân, khoảng cách di chuyển và calo đã tiêu hao. Nếu bạn cần tạm dừng, chỉ cần nâng cổ tay và nhấn vào biểu tượng tạm dừng.

Khi hoàn thành, lướt qua và chọn "End Workout" để kết thúc. Đừng quên đánh giá cảm nhận của bạn sau mỗi buổi tập, vì Apple Watch sẽ sử dụng thông tin này để giúp bạn cải thiện kết quả tập luyện theo thời gian.

Bằng việc sử dụng tính năng này một cách thông minh, bạn sẽ có được một người huấn luyện viên tận tâm ngay trên cổ tay, giúp bạn theo dõi tiến trình và đạt được mục tiêu sức khỏe và thể chất của mình một cách hiệu quả nhất.
Cách đo nhịp tim trên Apple Watch
Bước 1: Đầu tiên, bạn cần đảm bảo đã đeo Apple Watch đúng cách, không quá chật hoặc quá lỏng trên cổ tay. Đồng hồ nên nằm cố định trên cổ tay nhưng vẫn thoải mái, không gây cảm giác siết chặt quá mức.
Bước 2: Từ màn hình chính của đồng hồ, bạn nhấn 1 lần vào nút Digital Crown để mở Menu Apple Watch.

Lúc này, bạn hãy mở ứng dụng Heart Rate trên màn hình của Apple Watch có biểu tượng hình trái tim.

Bước 3. Sau đó, Apple Watch sẽ tự động bắt đầu đo nhịp tim của bạn. Đợi một chút cho đến khi bạn thấy số nhịp tim được hiển thị trên màn hình. Nhịp tim của bạn sẽ được tự động lưu vào ứng dụng Sức khỏe trên iPhone liên kết với Apple Watch.

Nhớ rằng, mặc dù Apple Watch có thể cung cấp thông tin hữu ích về nhịp tim của bạn, nhưng nó không thay thế được cho các thiết bị y tế chuyên nghiệp. Nếu bạn có bất kỳ lo lắng nào về sức khỏe tim mạch của mình, bạn nên đến bệnh viện gần nhất để kiểm tra.
Cách sử dụng Apple Pay trên Apple Watch
Bước 1: Bạn truy cập vào ứng dụng Watch trên iPhone và chọn Wallet & Apple Pay
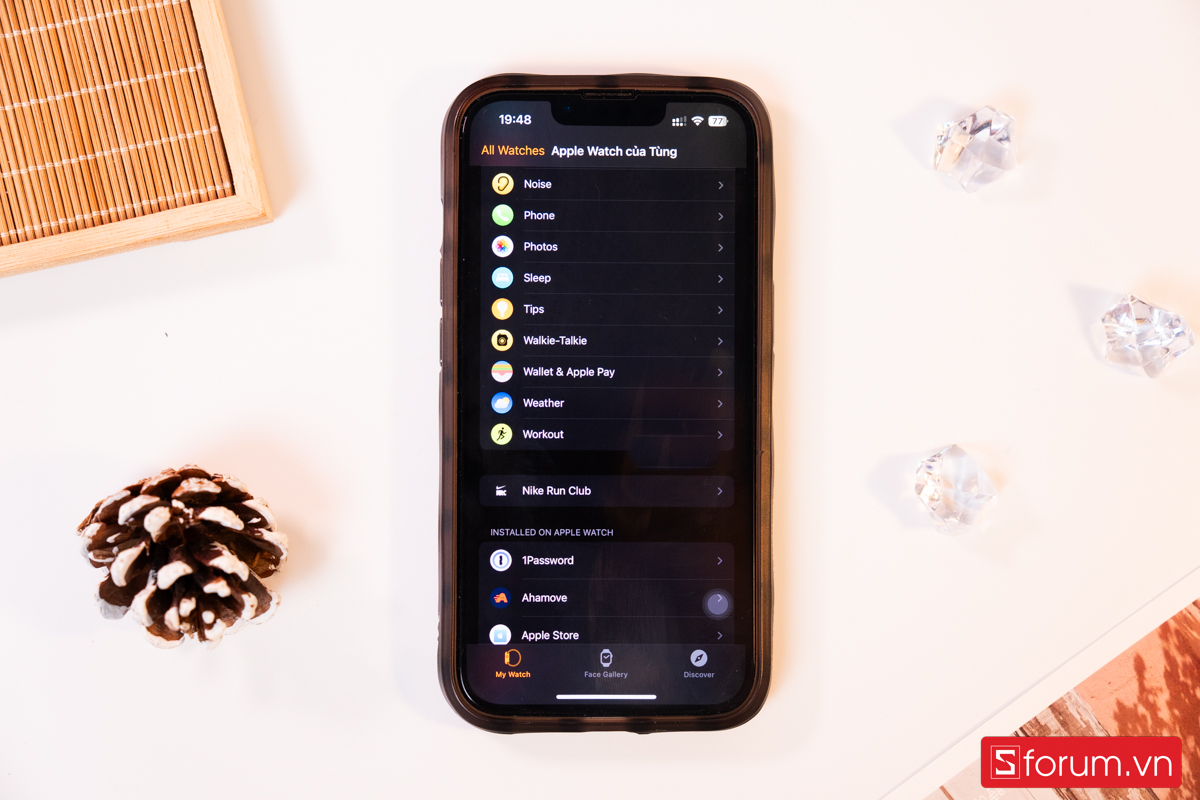
Bước 2: Tại giao diện Wallet & Apple Pay, bạn chọn Add Card
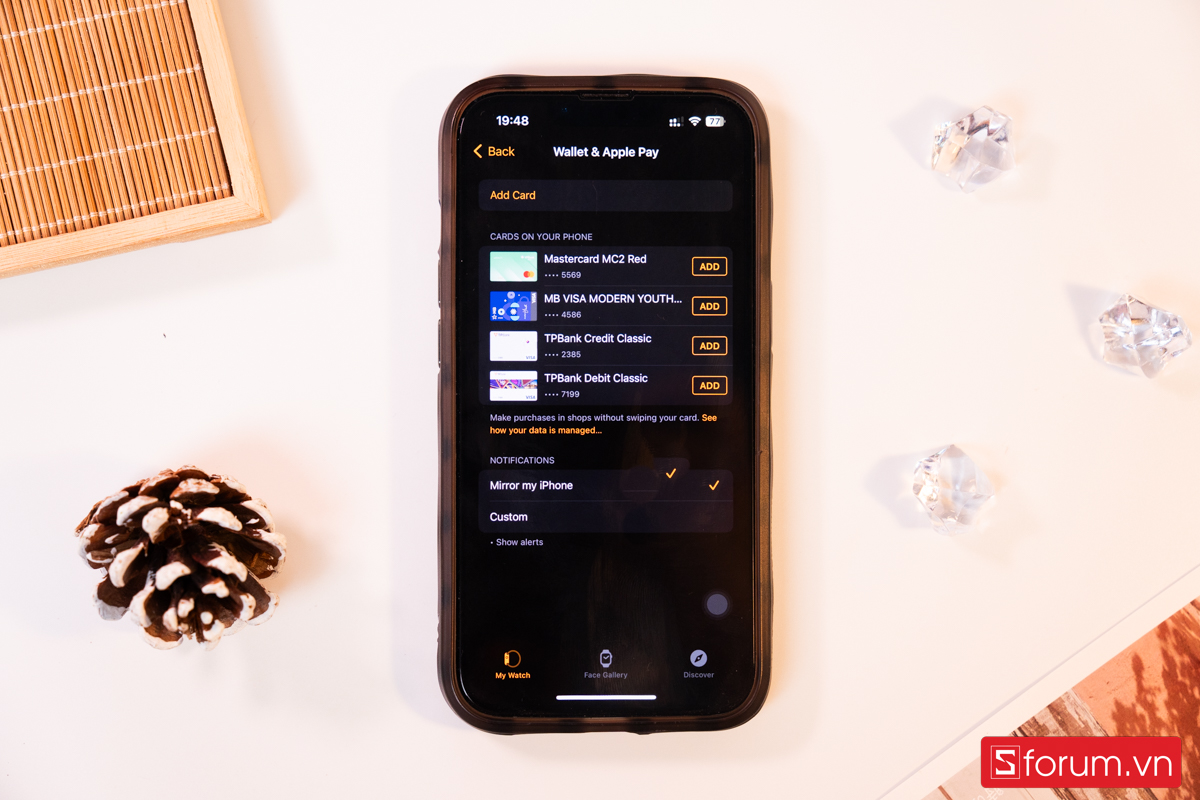
Sau đó, bạn chọn Debit & Credit Card để thêm thẻ tín dụng hay ghi nợ của bạn vào Apple Pay
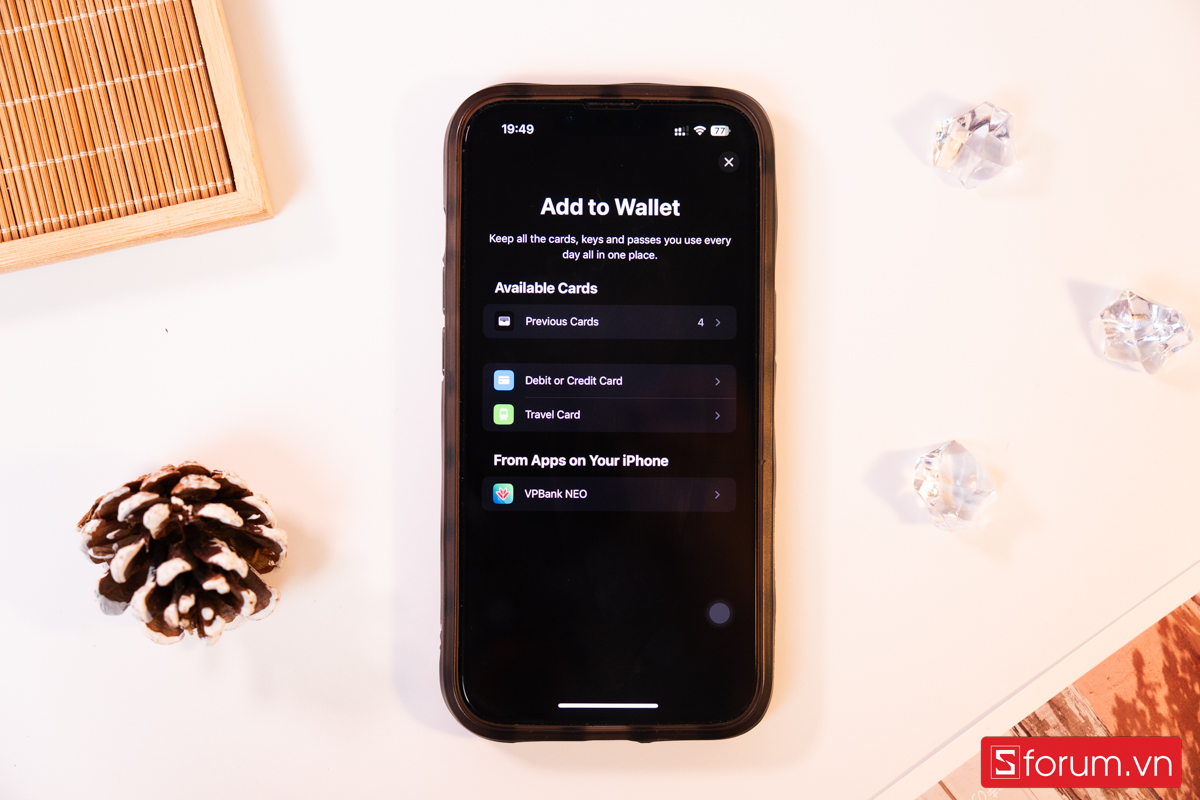
Bước 3: Bạn quét thẻ tín dụng hoặc ghi nợ của mình vào khung Add Card (Hoặc bạn có thể sử dụng tính năng Enter Card Details Manually để điền thủ công) và làm theo hướng dẫn để thêm thẻ vào Apple Pay trên Apple Watch.
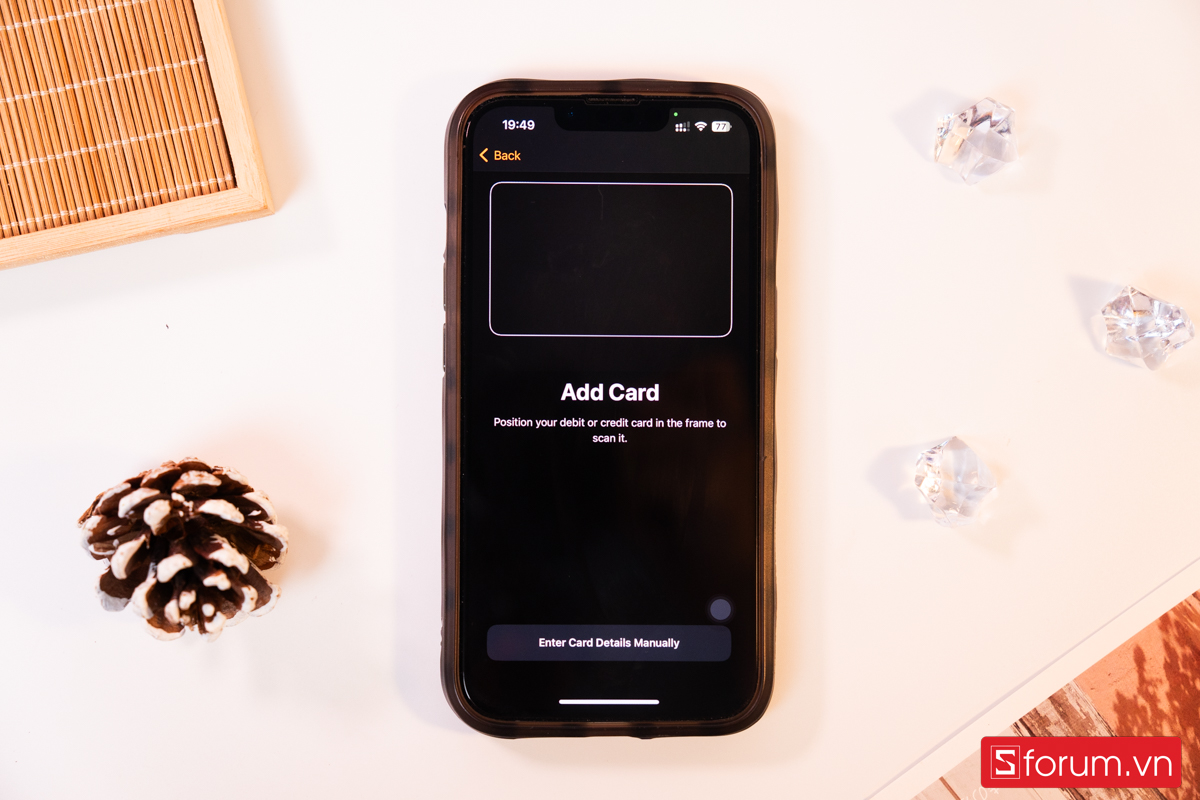
Bước 4: Sau khi add thẻ thành công, bạn thực hiện nhấn 2 lần vào Side Button bên cạnh phải của đồng hồ để mở Apple Pay trên Apple Watch.

Sau đó, bạn đưa mắt đồng hồ Apple Watch lại gần máy POS có hỗ trợ thanh toàn NFC để thực hiện giao dịch.

Tạm Kết:
Qua những hướng dẫn cơ bản trên, hy vọng rằng bạn đã có thể nắm bắt được cách sử dụng Apple Watch một cách linh hoạt và thuận tiện nhất. Dù cho bạn đang sử dụng chúng để theo dõi sức khỏe, quản lý thông báo, hay chỉ đơn giản là muốn nâng cao phong cách sống điện tử, Apple Watch chắc chắn sẽ là người bạn đồng hành không thể thiếu. Hãy tiếp tục khám phá và tận hưởng mỗi khoảnh khắc với chiếc đồng hồ thông minh này, biến mỗi ngày trở nên thú vị và hiệu quả hơn.

